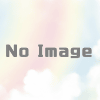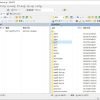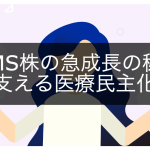xfreeでデータベース接続確立エラー
xfreeでWordpressを立ち上げる際のエラー解決方法をご紹介します。xfreeではwordpressを5サイトまで無料で立ち上げることができるお得なサービスが提供されています。Web画面で操作するのみで個人サイトを作ることができる素晴らしいサービスです。しかし、いざ使おうとするとデータベース接続確立エラーが発生し、Wordpressのログイン画面にすら辿り着けません。そこでエラーの解決方法をご紹介します。
データベース接続エラー
WordPressを立ち上げ後に接続しようとすると、「データベース接続エラー」が発生します。この画面だけではわからないと思いますが、原因はWordpressではよくありがちなエラーなようで、wp-config.phpにlocalhostの記載があることです。そのため、wp-config.phpのlocalhostを127.0.0.1に変更すると接続できます。

FTP接続でwp-config.phpを変更する
wp-config.phpの設定を変えるには、xfreeではftp接続が可能です。ftp接続してwp-config.phpファイルを取得して、中身を修正してwp-config.phpを上書きします。まず、設定画面からFTPの接続を有効にします。
「FTPアカウント設定」ボタンをクリックします。

FTPアカウント設定の「設定変更」ボタンをクリックします。
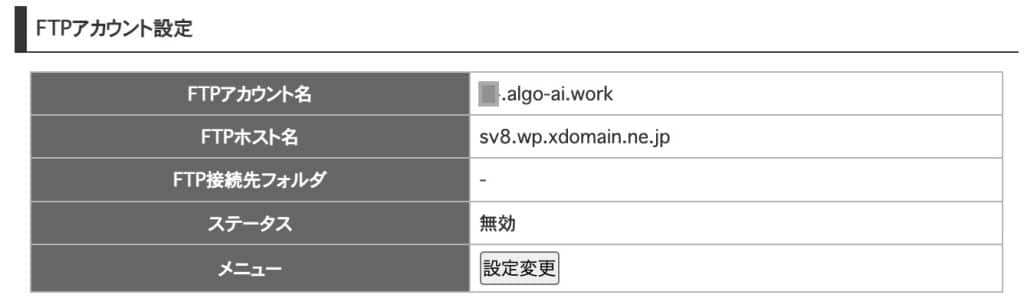
「全てのファイル・フォルダにアクセスする」にチェックを入れます。チェックを入れることでwp-config.phpがあるフォルダへアクセスできるようになります。
「設定変更(確認)」ボタンをクリックします。
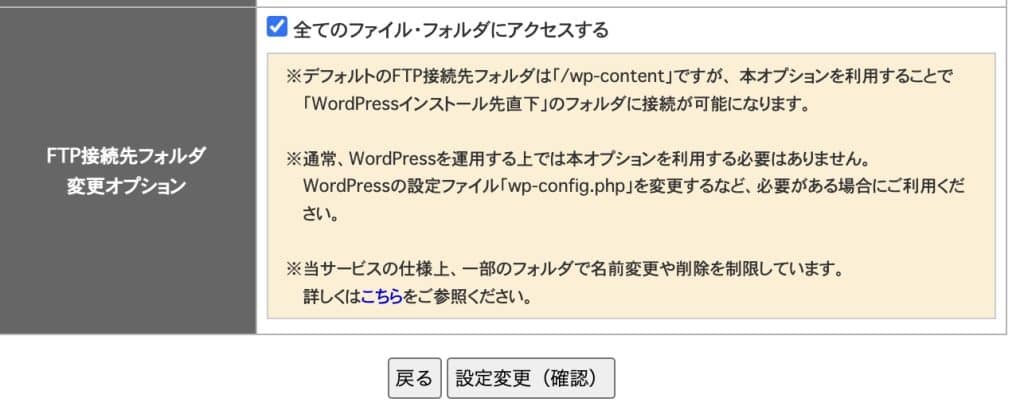
「設定編集(確定)」ボタンをクリックすると、FTPのアカウントIDとパスワードが取得できます。控えておきます。
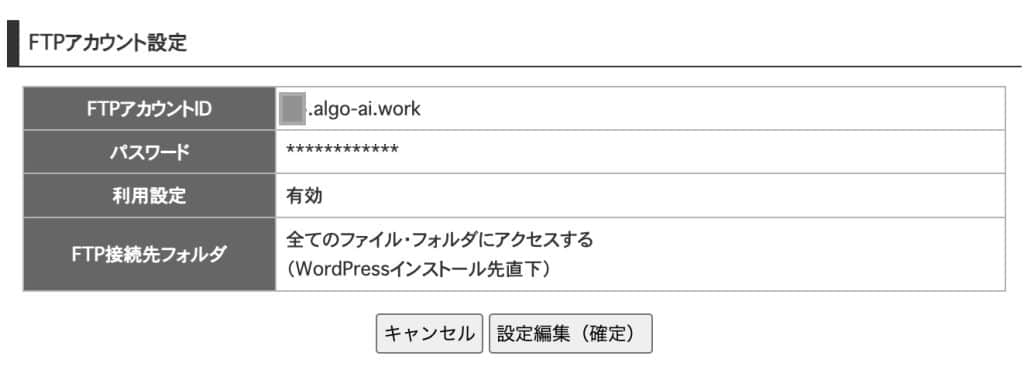
FTPクライアントソフトの準備
自身の端末はMACで、FileZillaを使います。MACのFTPクライアントはFIleZillaが使いやすくておすすめです。
Windowsではwinscpをダウンロードして使うと良いでしょう。人気のあるFTPクライアントソフトウェアです。
FileZillaでxfreeにFTP接続
FileZillaを開いて、赤枠のボタンをクリックして新規接続をします。

ホスト名にはFTPホスト名、ユーザ名にはFTPアカウント名、パスワードには先程控えたパスワードを入力します。また、xfreeは暗号化に対応していないようで、「平文のFTPのみを使用する」を選択します。暗号化されていない通信になるため、公共のWi-Fiなどのリスクの高い環境ではこの作業はやらない方が良いでしょう。
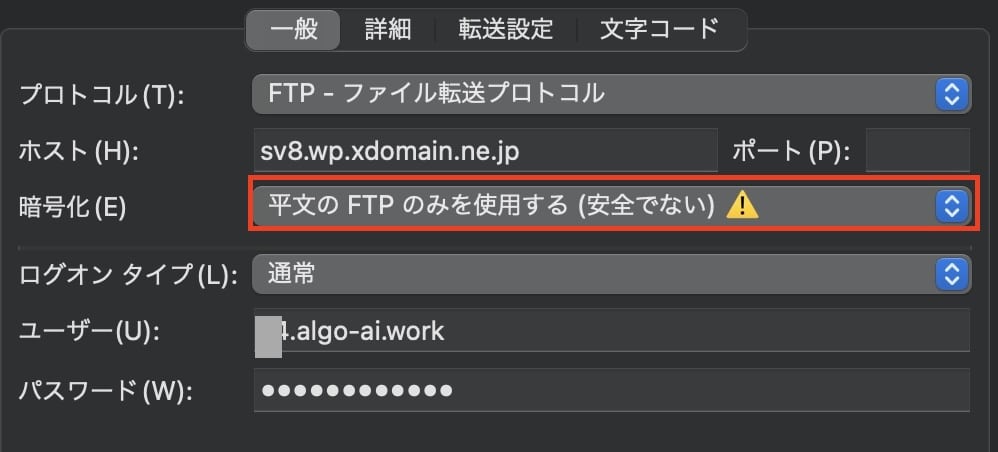
接続ボタンをクリックすると接続できます。wp-config.phpは「/」ディレクトリにあるので「/」を選択します。
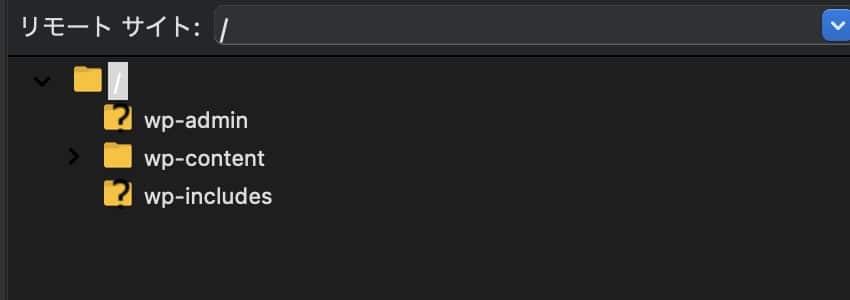
wp-config.phpが見つかるはずです。見つかりましたらローカルにコピーします。
wp-config.phpの修正
メモ帳やVIでwp-config.phpファイルを開きます。38行目にlocalhostの記述があります。コメントアウトは文字化けしていますが、気にせず修正しました。

以下の通り、localhostを127.0.0.1に修正します。
define( 'DB_HOST', '127.0.0.1' );
FTPクライアントで、修正後のwp-config.phpを送信して上書きすれば修正完了です。
再度アクセスすると、Wordpressのログイン画面に到達できます。データベース接続エラーは解決できました。
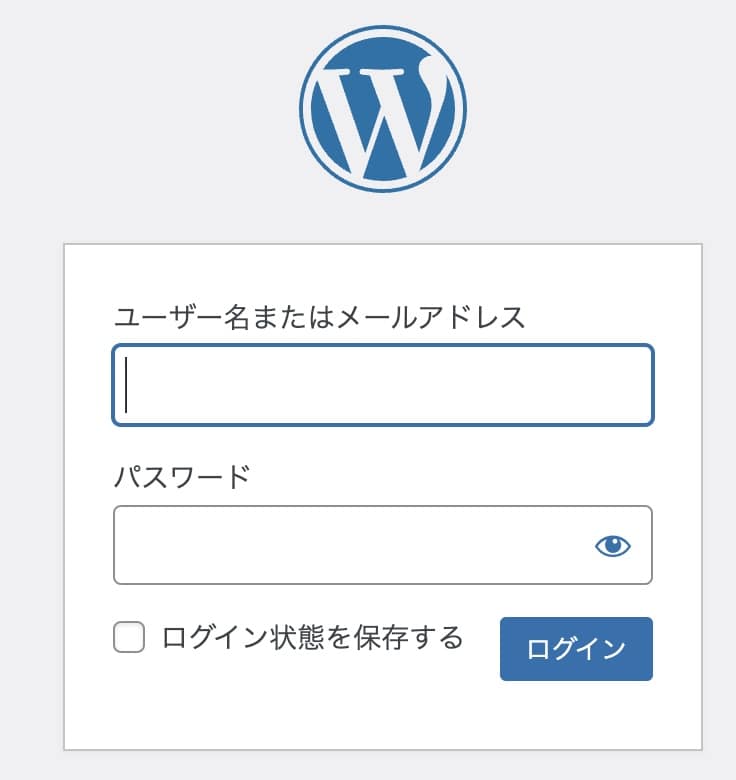
終わりに
xfreeのwordpressのデータベース接続エラーを回避する方法をご紹介しました。また、macのftpクライアントソフトウェアの使い方もご紹介しました。xfreeでは無料でwordpressを利用できるサービスが提供されています。興味がある方は是非試してみてください。
よろしければTwitterフォローしてください。