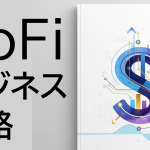Oracleの無料VPSでWindowsソフトを稼働させる【後編】

EAを無料VPSで利用する方法について、後編をご紹介します。前編ではOCIでVMを作成して自端末からSSH接続するところまでを掲載しました。後編では、ssh接続しているVPSをGUI接続できるようにし、WindowsアプリケーションのMT4をCentOSで起動するところまでを掲載します。
Cent OSのGUI化
CentOSのGUI化を行います。ここまででSSH接続ができるようになっていると思いますが、GUIではアクセスできないです。GNOMEをインストールして、GUI化しましょう。
sudo yum -y groupinstall "GNOME Desktop"
sudo systemctl start xrdp.service
chkconfig xrdp onLinuxのFirewallが設定されているため、サーバ側の3389番ポートの穴あけ設定もしましょう。クラウドのVCNの設定は、前編で行っているため穴あけは完了している想定です。VCNとLinuxFirewallの2箇所の穴あけ設定が必要ですので、もれなく設定しましょう。
sudo firewall-cmd --permanent --zone=public --add-port=3389/tcp
sudo firewall-cmd --reload
sudo firewall-cmd --list-all-zonesリモートデスクトップで接続
まずは、CLIでリモートデスクトップ接続用のアカウントを作成します。アカウント作成は以下のようなコマンドで作成し、パスワードを設定します。アカウント名と設定したパスワードは忘れないようにしましょう。
sudo adduser xrdp_user
sudo passwd xrdp_userCUIでの設定が完了したら、自端末よりリモートデスクトップで接続できます。接続にはMicrosoft Remote Desktopの利用がお勧めです。アプリをインストールしたら、「+」のボタン、「Add PC」を押下します。PC NameにOCIのVMのパブリックIPを入力します。User Accountに、設定したアカウントやパスワードを設定します。その他、MT4を多く動かすことが目的であれば、ディスプレイの解像度を落としてRDPによるVMの処理を低減しましょう。「Display」タブで、Resolutionを「640×480」を選択します。そして、Saveしてダブルクリックで接続できればGUIログインの成功です。
LinuxでWindowsソフトを動かすWineの導入
GUIでログインできても、このままではWindowsのアプリは起動できないので、WineというLinuxでWindowsアプリを動かせるソフトを導入します。手動でmakeが必要なので、作業には時間がかかります。GUIでログインしてTerminalを立ち上げ、以下のような参考のコマンドを一括で投入して放置します。時間がかかるため、できれば一気に入力して1日放置がいいですね。
sudo yum -y update && sudo yum install samba-winbind-clients -y && sudo yum groupinstall 'Development Tools' -y && sudo yum install glibc-devel.{i686,x86_64} gnutls-devel.{i686,x86_64} freetype-devel.{i686,x86_64} alsa-lib-devel.{i686,x86_64} -y && sudo yum install libtiff-devel.{i686,x86_64} libgcc.{i686,x86_64} libX11-devel.{i686,x86_64} libxml2-devel.{i686,x86_64} -y && sudo yum install libjpeg-turbo-devel.{i686,x86_64} libpng-devel.{i686,x86_64} libXrender-devel.{i686,x86_64} -y && sudo yum install wget && mkdir wine && cd wine && wget https://dl.winehq.org/wine/source/6.x/wine-6.6.tar.xz && tar Jxfv wine-6.6.tar.xz && cd wine-6.6 && mkdir -p wine32 wine64 && cd wine64 && ../configure --enable-win64 && make && cd ../wine32 && ../configure --with-wine64=../wine64 && make && cd ../wine32 make install && cd ../wine64 && make install Windowsのソフトを実行してみる。(MT4の実行)
インストールしたwineでWindowsソフトを実行します。
自動売買を24時間長期稼働させるソフトとして、自動売買ソフトのmt4を実行します。まずは、MT4をダウンロードしましょう。XMの方はこちらよりダウンロードできます。Gemforexの方はこちらからプラットフォーム、PC対応MT4をクリックしてダウンロードできます。
exeファイルを入手したら、コピー&ペーストでリモートデスクトップにファイルをコピーし、terminalを立ち上げます。exeファイルがあるディレクトリに移動し、インストールしたwineのフォルダにあるwineコマンドで、setup用のexeファイルを実行できればMT4が起動します。後は、任意のフォルダにインストールします。次回以降は、同様のwineコマンドでterminal.exeを起動することでMT4を起動させることができます。また、複数のMT4をインストールするときは、CentOSのWorkspaceを分けて使うのがお勧めです。
/home/opc/wine/wine-6.6/wine32/wine gemtrade4setup.exe終わりに
無料でCent OSのVMを立ち上げ、RDP対応、MT4起動対応についてご紹介しました。少し難しいことをしていると思いますが、永年無料でVPSを2台利用できることは魅力的です。