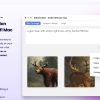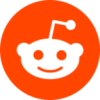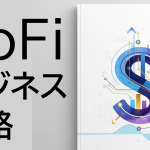Diffusion Beeでカスタムモデルを使ってM1 MACで簡単に絵を描く
Diffuson StableがOSSになりOSSの民主化が進んでいると話題になっています。
自宅のPCはM1 MACでIntel製のCPUではないため、M1に適したものを探したところDiffusion Beeというものがありました。簡単にインストールできて、数十秒で絵を描けるものであり、想像以上によかったのでご紹介いたします。
・Diffusion Beeのインストール方法
・Diffusion Beeの使い方
・Diffusion Beeに新たなモデルを追加する方法
Diffusion Beeのインストール方法
Diffusion Beeのインストール方法をご紹介します。
Diffusin BeeのWebサイトにアクセスして、dmgファイルをダウンロードしインストールします。
通常のアプリケーションを利用するのと同じで、プログラムを作ることなく簡単に試せるので素晴らしいです。
M1に特化したソフトウェアやプログラムはこのソフト以外、現状では見つけられなかったです。
以下のリンクにアクセスします。
Download for macOSをクリックします。
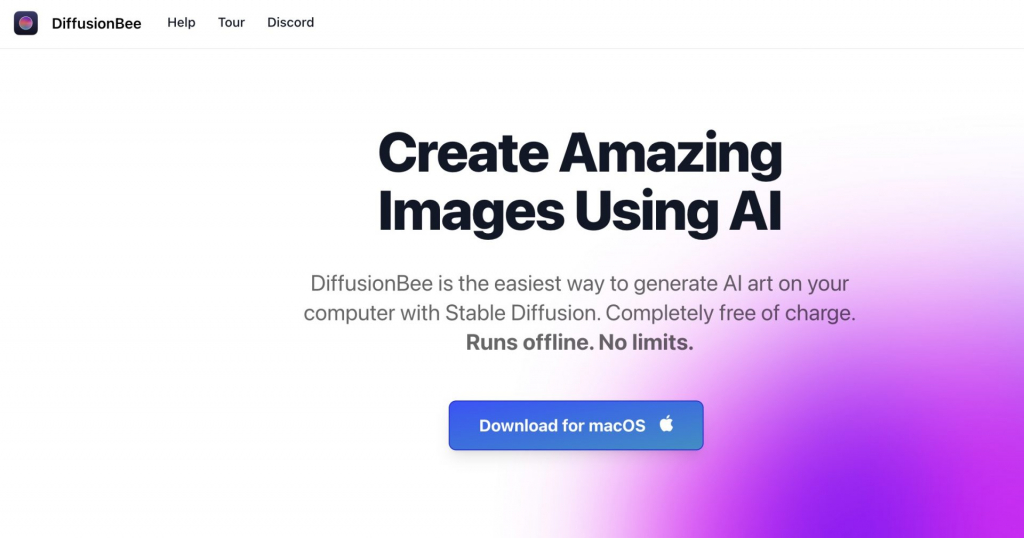
MacOS Apple Siliconをクリックしてdmgファイルをダウンロードし、ダウンロードしたファイルをインストールします。
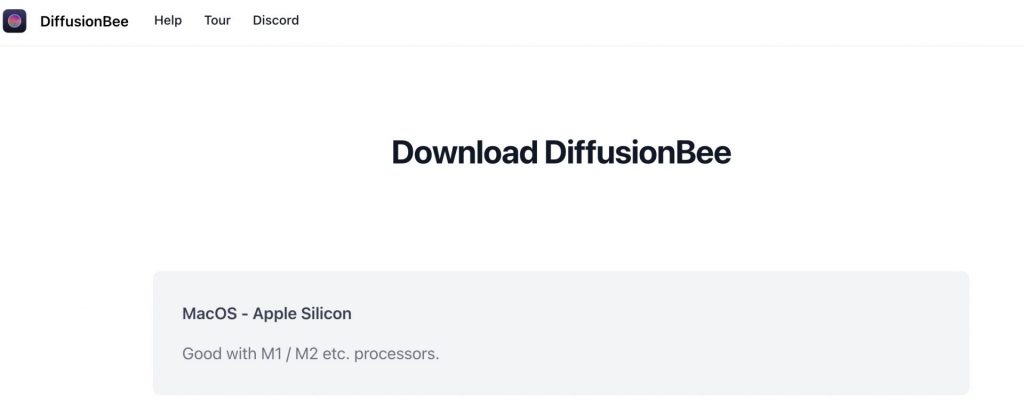
Diffusion Beeの使い方
アプリケーションを開くとtextを入力する画面が出てきます。ここに書きたい絵の呪文を入力してGenerateをクリックするだけでデフォルトのモデルで絵を描くことができます。簡単にDiffusion Stableをお試しできて、驚愕しました。
Google ColaboでもGPUで試すと数分かかったものが、M1 MACのDiffusionBeeでは数十秒で絵が描けました。
以下は、グリーンの上の白い犬を描いてみました。
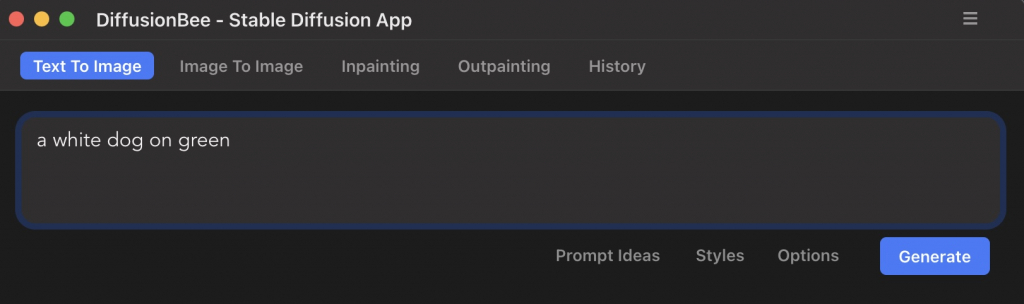
結果は、以下のような絵が描けました。オリジナルの絵であり、実在しない犬と場所ですね。
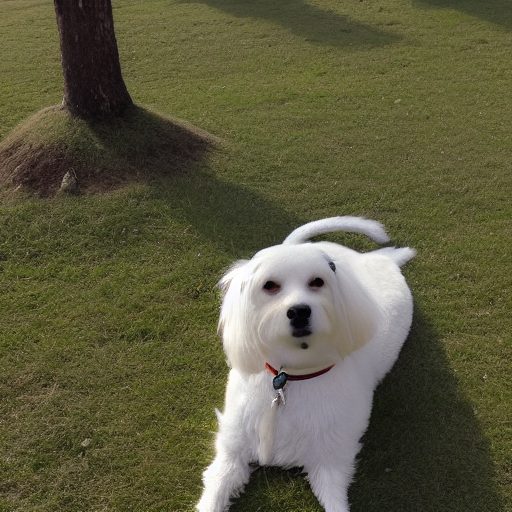
Diffusion Beeに新たなモデルを追加する方法
独自モデルをDream Boothで作成したり、デフォルトではないモデルも利用することができます。
サンプルになりそうな、モデルの一覧は以下にあったので参考に載せます。ckptファイルを調達して、好きなモデルを使えます。
Diffusion Beeで右上の3本線のところをクリックして、Settingsを選択します。
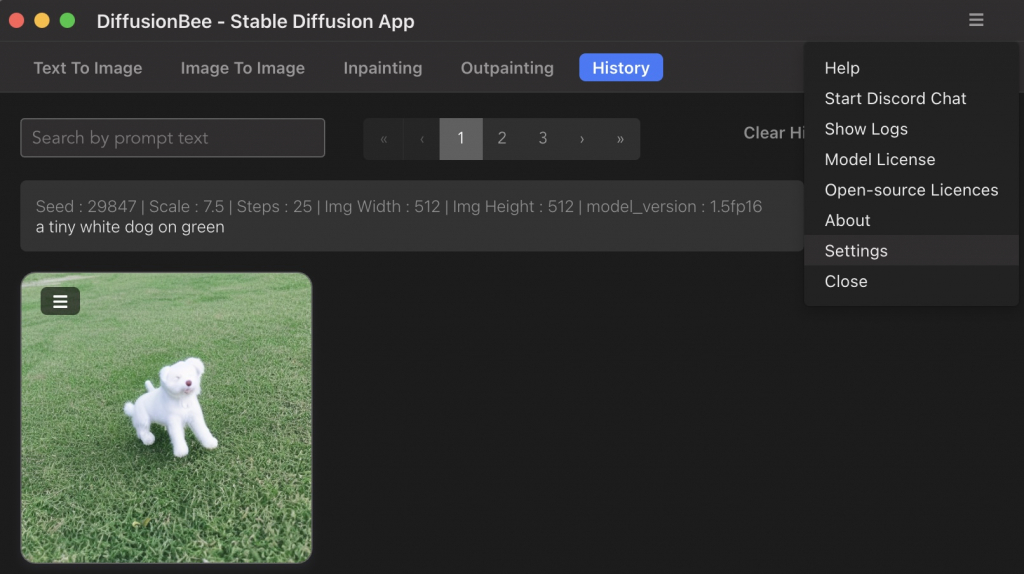
Custom Modelで、Add New Modelをクリックします。
クリックして、事前にダウンロードしたckptファイルを選択します。
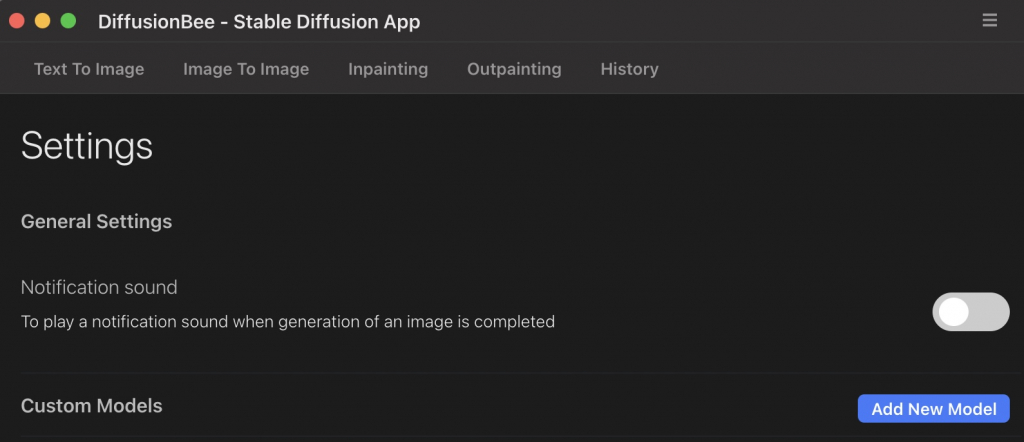
Custom Modelを設定できたら、Text To Image等でOptionsからCustom Modelを選定することができます。様々なモデルを簡単に試せるのでアイディアが膨らみますね。Image To Imageで、決まった言葉をベースにサービス展開をすることができるのではないかなど、サービス開発についても大きな可能性を感じます。
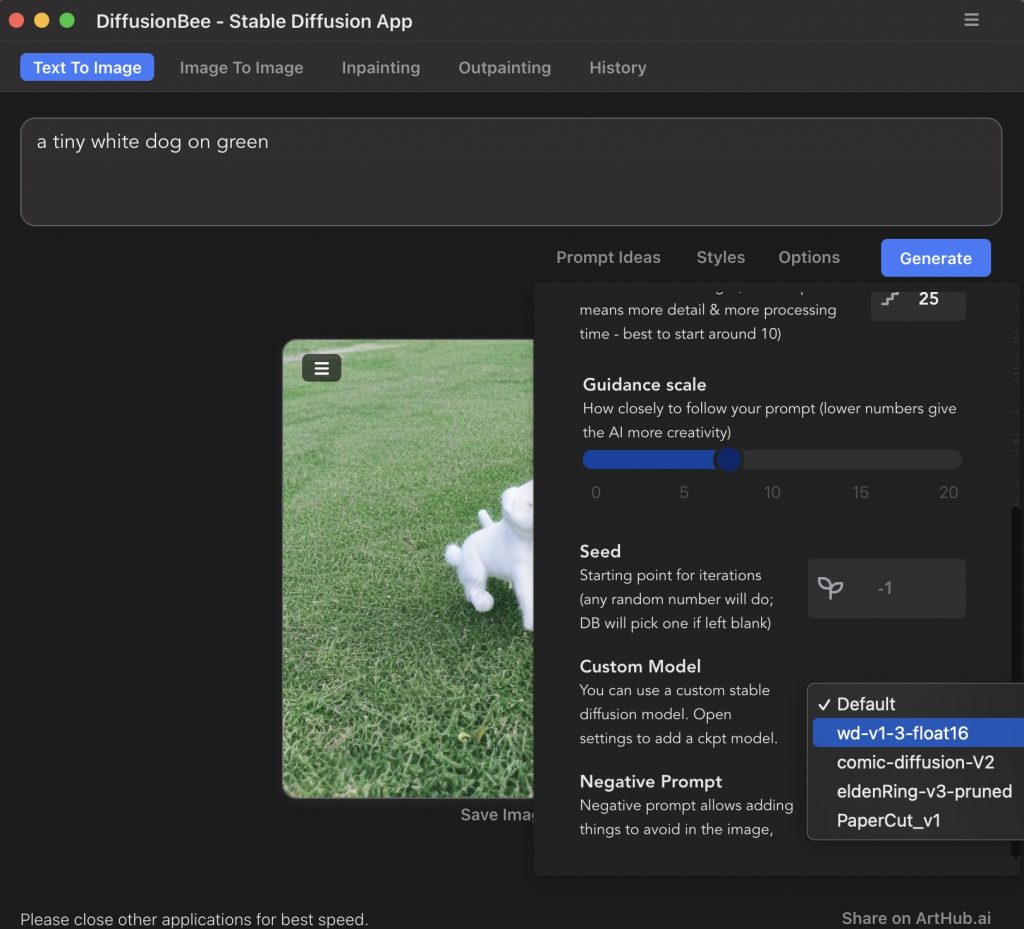
終わりに
Stable DiffusionをM1 MACで簡単に試す方法をご紹介しました。
プログラムを書かずに簡単に試すことができて、処理も速く素晴らしいです。
MACを持っている方は、是非試してみてください。
オリジナルモデルを作りたい場合は、Dream Boothを使うと10枚程度の写真でオリジナルAIを作ることもできます。